Custom Map Servers in ExpertGPS
ExpertGPS allows you to view street maps, topo maps, aerial photos, and nautical charts. It relies on various Internet map servers to provide these mapping services. You can override the default map services in ExpertGPS to access your own preferred map servers.
To customize the map servers used in ExpertGPS, click on the , under .
The Custom Map Server dialog will appear.
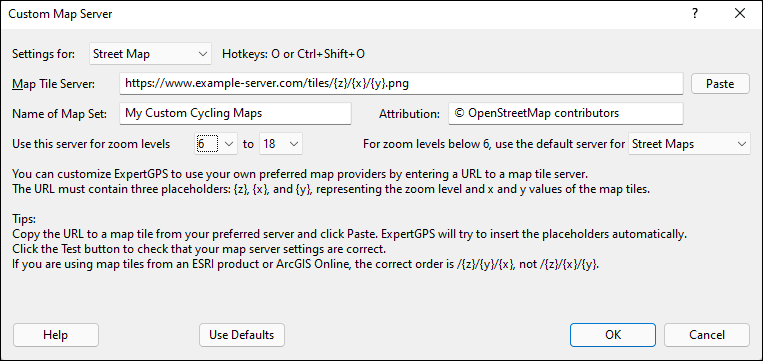
- Settings for
- Select the map you would like to customize. You can customize the default street maps, aerial photos, topo maps, and nautical charts. If you have an an active ExpertGPS subscription, you can add and customize an additional five map servers.
- Hotkeys
- Displays the hotkeys you can use to quickly switch to this map in the Map View.
- Map Tile Server
-
Type or Paste the URL of the map tile server you wish to use. The example text shows you the formatting to use for most tile servers. The URL you enter must start with https (not http) and must include three LOWERCASE placeholders:
{z} - the zoom level, which represents the scale of the map.
{x} - the x value, or horizontal position of the map.
{y} - the y value, or vertical position of the map.
- Paste
-
If you copy the URL of an actual map tile from the server you wish to use, and click Paste, ExpertGPS will try to automatically insert the three placeholders.
For example, https://www.example-server.com/tiles/15/26789/49224.png will become https://www.example-server.com/tiles/{z}/{x}/{y}.png - Name of Map Set
- Give the maps from this server a unique, identifying name. For example: Cycling Maps, or Massachusetts Orthophotos 2017.
- Attribution
- Most map servers, at a minimum, require attribution when using their maps. Enter their preferred attribution text here. You are solely responsible for your use of any map server.
- Zoom Levels
- Select the minimum and maximum zoom levels that this map server supports. If this map server has global maps, you can set the minimum zoom level to 0. If this is a regional map server, set the minimum zoom level higher. When you zoom out below this minimum level, ExpertGPS will revert back to its default server settings.
- Test
- Once you have configured your custom map server, press Test. ExpertGPS will generate a Web page with sample maps from your custom map server for all of the zoom levels you have specified, which will help you confirm that your settings are correct. For example, if you see the correct map images for all zoom levels up to 17, but zoom level 18 shows an error, that indicates that you should set the maximum zoom level to 17.
- Use Defaults
- If you make a mistake, or if ExpertGPS displays broken map tiles for this map set, press Use Defaults to revert back to the default ExpertGPS.com map servers. You will need to restart ExpertGPS and pan around a bit so that new map tiles are loaded.
Viewing your Custom Map
Once you have configured your custom map server and tested that it is working correctly, it will be shown as a basemap option on the Map menu, under Additional Base Map Types. You can quickly switch between your custom basemaps and the built-in street, aerial, and topo maps in ExpertGPS by using the O (street), A (aerial), T (topo), 5 (custom map 5), 6 (custom map 6), 7, 8, and 9 keys while viewing the map.
© 1998-2025 TopoGrafix – 24 Kirkland Dr, Stow, MA – Email: support@expertgps.com



