Importing DXF and AutoCAD Files into ExpertGPS Pro
ExpertGPS Pro can import DXF from AutoCAD and other CAD packages, and you can use ExpertGPS to convert your DXF to KML and other formats, and to send CAD points and polylines to your GPS as waypoints and tracklogs. If you have a .dwg file, you will need to export it as .dxf from AutoCAD or your CAD drawing software first.
When importing DXF into ExpertGPS, there are two categories of DXF files:
1. DXF drawings that come from a CAD software that uses geographic coordinates, like
UTM or state plane. For example, in Texas, all of the DXF drawings
of highway construction use TX state plane coordinates.
2. DXF drawings that use a specific scale (like 1"=20') and have an
arbitrary X,Y origin. The drawing of a building's footprint might
fall in this category.
For DXF files that fall into category #1, you can simply select the coordinate format and datum in ExpertGPS to match that used in your CAD software, and the data will import correctly. Click Import DXF on the Convert menu to convert these files.
For #2, you'll need to determine the geographic coordinates of two points on your drawing. Click Import DXF with Local Origin on the Convert menu. Enter those two geographic coordinates on the right side of the Import DXF dialog. In your CAD software, switch to the Model view and determine the X,Y values for those two points and enter them as well. ExpertGPS will then calculate how to transform all of your data from X,Y CAD space to geographic coordinates, so your data appears in the correct location. For best results, pick your points from opposite sides of your drawing (first point from upper left, second point from lower right, for example).
Importing DXF Files that use a Well-Known Coordinate Format
To import your DXF, click on the , and select a .dxf file. The Import DXF File dialog will appear.
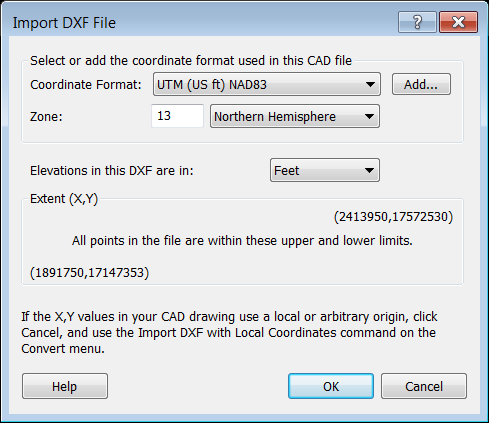
Coordinate Format
Select or add the coordinate format that matches the X,Y values used in your CAD drawing.
Elevations
Specify whether the Z values (elevation) in your DXF drawing are in meters or feet.
Extent (X,Y)
The minimum and maximum X and Y values from your CAD file are displayed here to assist you in determining the correct coordinate format to choose if you aren't sure what format was used when the drawing was created.
X values between -180 and 180, and Y values between -90 and 90 suggest that the DXF uses latitude and longitude, but this is rare. Most CAD drawings will use UTM coordinates, US State Plane Coordinates, or your country's national grid. If the Y values are seven digits but the X values are six digits, the format is probably UTM. If both X and Y are six digits, the format is probably state plane or your national grid.
When you click the Add button to add a new coordinate format, you'll see a sample of each format's X, Y values at the bottom of the dialog, showing the coordinates in that format which will be displayed for a location at the center of the map. So if you've centered the map on the approximate location of the DXF data, you can scroll through the list of formats available for your area and see which one best matches the X,Y values in your DXF.
Importing a DXF File with a Local Origin
If your X,Y values don't correspond to any coordinate format in ExpertGPS, (especially if the X,Y values are three or four digits each), it's likely that your DXF isn't tied to a well-known coordinate format, but instead has a Local Origin. A good example of this is a subdivision map where the X,Y DXF values are zero at the southwest corner or at a local survey monument. If the X,Y values in your CAD drawing use a local or arbitrary origin, use the Import DXF with Local Origin command, on the Convert menu.
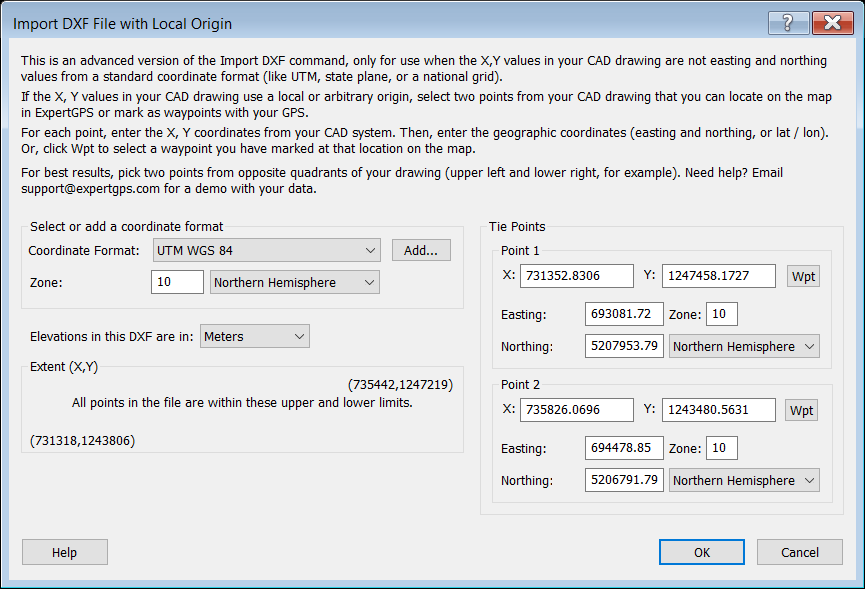
Tie Points
In order for ExpertGPS to properly position your DXF data on the map, you need to identify two points on your drawing and "tie" them to the corresponding real-world coordinates on the Earth. First, find an easily-identifiable feature in the upper left corner of your CAD drawing, like the intersection of two road centerlines. In your CAD software, switch to the Model view (not the paper Layout view!). Zoom in and move the cursor over your tie point, and make note of the X,Y cursor readout in your CAD software. For example: X = -50.68 and Y = 437.85. Write that down somewhere and repeat for the other point. For best results, pick your two points from opposite corners of your data (upper left and lower right, e.g.).
Now, switch to the map in ExpertGPS, and locate those two points on the map. Mark waypoints there, or simply move the cursor to them and make note of the coordinates displayed in the lower right corner of the main ExpertGPS window. In the example above, the first point is at UTM zone 18, Easting = 590092, and Northing = 5176486. Write those coordinates down, and repeat for the other point on the map.
Now click Import DXF with Local Origin, and enter the X and Y values for your two tie points on the right side of the dialog. Enter the eastings and northing of the two corresponding points on the map. Click OK to complete the process.
Imported DXF is in Wrong Location on the Map
Assuming you've selected the correct coordinate format and datum for type #1 DXF files, or correctly matched up two pairs of DXF coordinates with real-world coordinates, your DXF should align perfectly with features on the map. If your data ends up hundreds of miles away on the map, double-check the coordinate format and datum. If using UTM or State Plane coordinates, pay special attention to whether your CAD format uses US Survey Feet, International Feet, or Meters and select the appropriate format in ExpertGPS.
If you still are having trouble importing your file in the correct location, email a copy of your DXF data to support, along with a description of where the file should be located in the real world (closests address, city, country), and any information you have about the coordinate system used in your CAD software. DXF import can be the trickiest feature in ExpertGPS to get started with, and I'm more than happy to walk you through it and get you up and running.
© 1998-2024 TopoGrafix – 24 Kirkland Dr, Stow, MA – Email: support@expertgps.com



