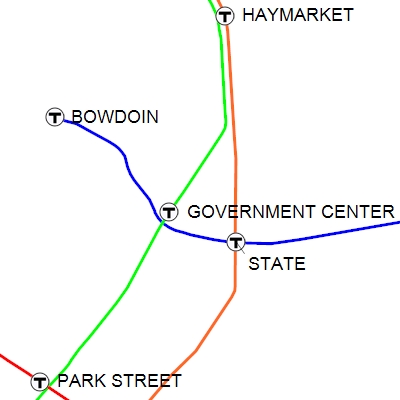
ExpertGPS comes with several hundred waypoint symbols you can use on your maps, but sometimes you need to create a map with your own custom symbology. ExpertGPS allows you to create your own custom map symbols, which you can use on your own maps. By placing your custom map symbols online, anyone who uses ExpertGPS, EasyGPS, or Google Earth can view your maps with the custom markers you created.
In this tutorial, I’ll be creating a system map for Boston’s MBTA system, the oldest subway in the world. Download the final GPX file: mbta.gpx
I started by importing free GIS shapefiles containing the subway lines and stations from MassGIS, the official GIS data agency in Massachusetts, into ExpertGPS Pro. Depending on your project, you might import GIS or CAD data, or retrieve waypoints and tracklogs from your Garmin or Magellan GPS using ExpertGPS. I then located the MBTA logo I wanted to use (as well as logos for the transit systems in Chicago, New York, and Washington, DC) at https://mic-ro.com/metro/metrologos.html




I used Adobe Photoshop (any image editor will do) to create 20×20 pixel transparent PNG files from each logo. If your image editor doesn’t support transparency, your logos will appear over a white rectangular background on the map.
![]()
![]()
![]()
![]()
Creating a custom symbol set
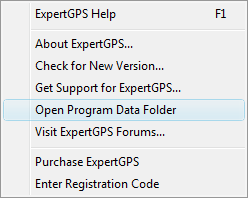
ExpertGPS stores all of its custom symbols in a special folder on your computer. Since this location varies based on your Windows settings, the best way to get there is to click Open Program Data Folder on the Help menu in ExpertGPS, and then open the Symbols folder.
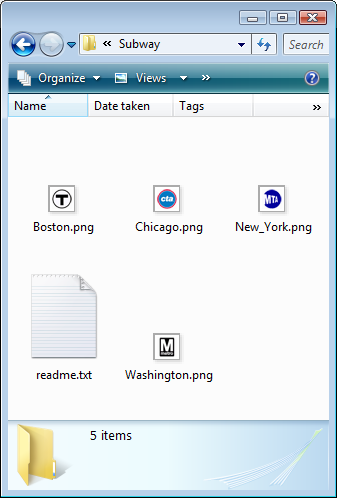
Create a new folder named Subway in the Symbols folder, and copy your PNG images there. Important: because ExpertGPS will be creating URLs to the symbols, you cannot uses spaces or special characters in the folder name or the names of any of the symbols you create! If you want to create a symbol called "New York" in a symbol set called "City Metro Symbols", replace the spaces with the underscore _ character, so the folder is named City_Metro_Symbols and the symbol image is named New_York.png
When drawing waypoints on the map, ExpertGPS will align the center pixel of your symbol image on the exact latitude and longitude of the waypoint. You may have to adjust the transparent padding around oddly-shaped symbols like pushpins or arrows so that their tips are centered - there is no way to specify a "hotspot pixel" for individual symbols.
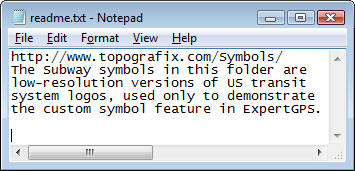
You’ll also need a special text file named readme.txt
Create a new file, or copy it from one of the other Symbol folders and edit it.
The readme.txt file you distribute with your custom map symbols has two purposes – to tell ExpertGPS and Google Earth where to find your symbols on the Internet, and to tell others the copyright and usage info for your symbols. You must enter a specially-formatted base URL as the very first line of readme.txt The rest of the file is yours to put whatever copyright info you want.
The base URL you put at the top of the file should point to a Web site that contains the custom symbols you create, and it has to be constructed in a very specific way, so that ExpertGPS and Google Earth can locate your custom icons.
ExpertGPS and Google Earth will construct a URL to locate your custom symbols by concatenating three parts:
1. The Base URL (http://www.mysite.com/my-symbols/), found at the first line of the readme.txt file
2. The name of the symbol folder you have created in the Symbols folder in ExpertGPS (Subway, in this example).
3. The file name (New_York.png, Washington.png, etc) of each custom symbol in the folder.
If you have uploaded your subway symbol for New York to http://www.mysite.com/my-symbols/Subway/New_York.png you would enter http://www.mysite.com/my-symbols/ as the base URL in the Readme.txt file for your custom Subway symbol folder. When constructing a URL to the custom symbol for Google Earth, ExpertGPS will append Subway/ (the name of the custom symbol folder) onto the base URL, and then append the name of each symbol to create the full URL.
If you do not have the ability to upload symbols to your company or personal website, I may be able to host your finished symbol set for you.
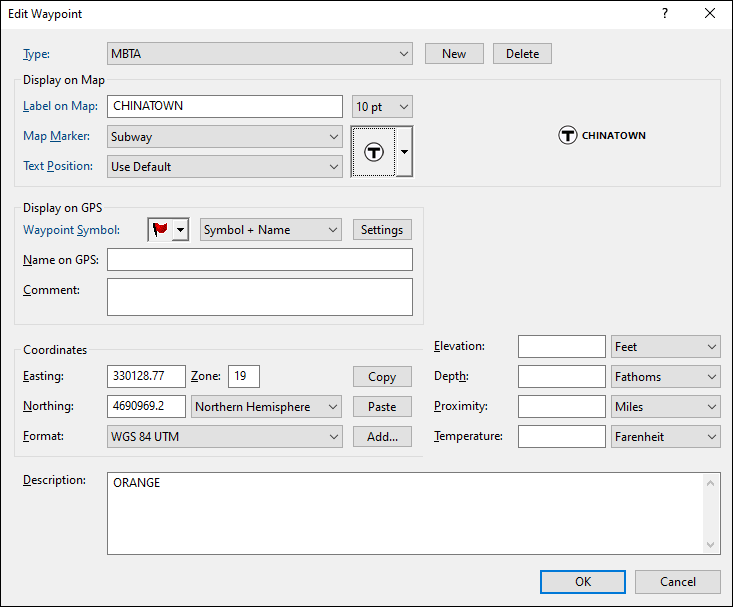
Restart ExpertGPS so that your new custom symbol set will be loaded. Now create or edit a waypoint, and click the New Type button at the top of the Edit Waypoint dialog. Enter a name for this type of waypoint - I've chosen MBTA as the type for subway stops in Boston. Select your new symbol set from the Map Marker dropdown list, and then select a custom waypoint symbol.
Any waypoint that you assign your new Type to will be displayed using your custom symbol. If you distribute your GPX file to other ExpertGPS or EasyGPS users, or KML files to Google Earth users, their copy of the software will automatically contact your Web site to download the custom symbol you’ve posted online.
Creating custom placemark markers (pushpins) for Google Earth
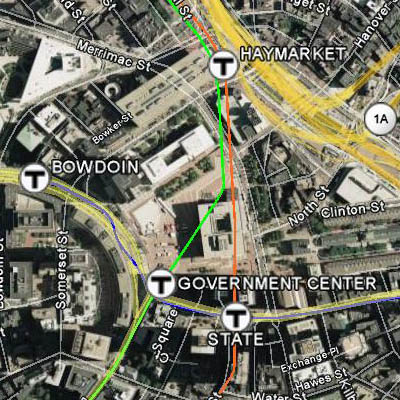
Any Google Earth KML files you create, by clicking Export on the File menu, or by pressing F7, the View in Google Earth command, will use your custom markers.
If you’ve created a custom symbol set for ExpertGPS that you think others would benefit from, drop me a line with a short description and a link to the symbol set’s URL. I hope this tutorial allows you to create high-quality maps from your GPS and GIS data using ExpertGPS.




I’m not sure if I am missing something or not. Can you create the custom symbols with EasyGPS or just with ExpertGPS? I have created custom symbols for my etrex vista c with image and can see them in mapsource, but when I try them in EasyGPS thay don’t show up. I have edited them to 20×20 and saved them as .png. Placed them in a seperate folder as per the instructions. But no joy. I am using EasyGPS 3.0
Thank you,
EasyGPS can display custom symbols and line styles created in ExpertGPS. Use ExpertGPS (https://www.expertgps.com/download.asp) to create your custom symbols and save a GPX file. EasyGPS (on your computer, and on others, if you follow the instructions for uploading your custom symbols to your Web site) will now be able to view, but not edit, these symbols.
I’ve got directed to the creating map symbols page, but I do not know which URL to put into the ‘NPS-Buildings’, etc folders, as they only contain a thumbnails file.
You need to put your custom symbols folder somewhere on the Web so that ExpertGPS can grab the symbols when someone else opens one of your GPX files. You put the URL to this location in the first line of Readme.txt
Because the NPS_Buildings symbols live at
https://www.topografix.com/Symbols/NPS_Buildings
The first line of that Readme.txt file is:
https://www.topografix.com/Symbols/